初心者必見!YouTubeカスタムツール「動画の管理」の使い方を解説(画像付き)【2019年版】
カスタムツールはなんとなく使ってる・・・
こんな方はいませんか?
実際筆者もそうでした。
所謂「知ってるつもり」ですね。
ということで、どうも皆さんこんにちは
良庵(@lavo_z)です。
今回はそんなお悩みを解決したいと思います。
ズバリ
カスタムツールの使い方徹底攻略その①
‘‘動画の管理‘‘
です。
いつものように、画像付きで詳しくそしてわかりやすく解説していきます。
では早速見ていきましょう。

自分のチャンネルはすべてここで管理
さてまずは、下記の画像の赤丸で囲んだアイコンをクリックしてください。
すると「クリエイターツール」という欄が表示されたバーが表示されるので、クリックしてください。
※画像とは違う表示がされる場合があるが、「クリエイターツール」を選択してください。
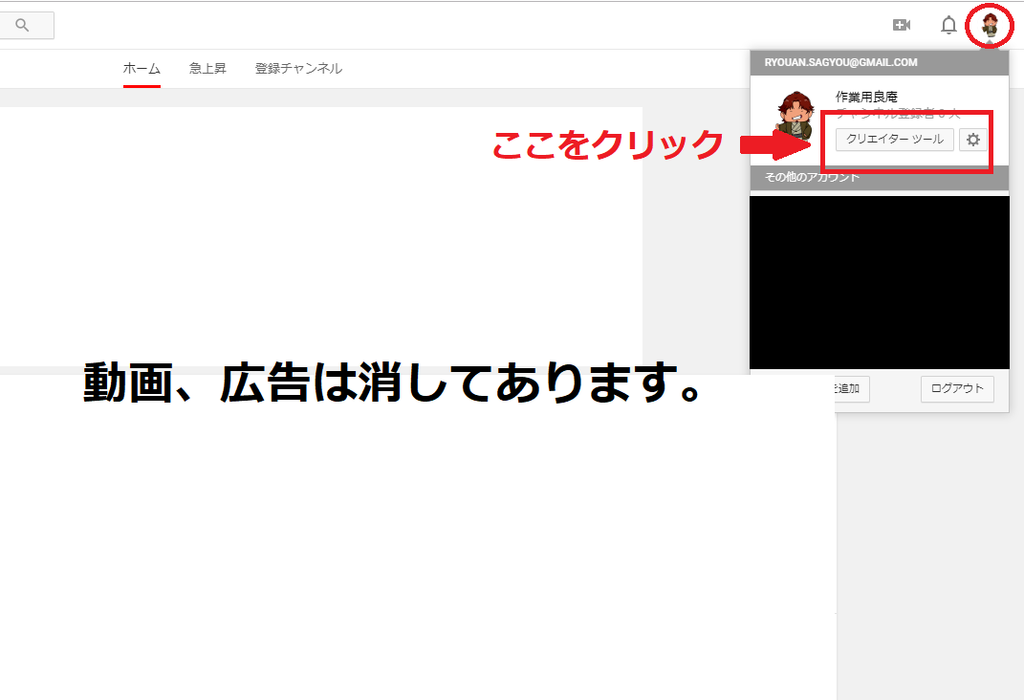
すると、下記の様なページに行くかと思います。
※「YoutubeStudio」というページに飛んだ場合は、ページ左下の「従来のクリエイターツール」をクリックすると下記のページに切り替わります。
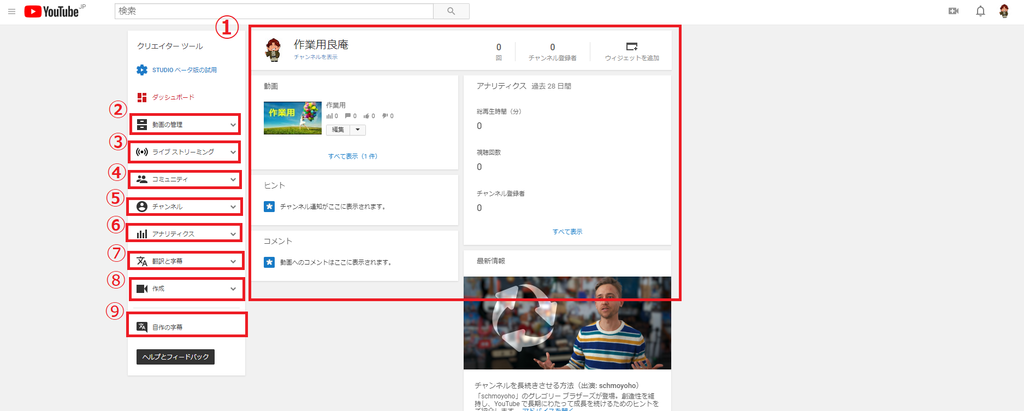
沢山の項目がありますが、まずは簡単に説明します。
①ダッシュボード
トータル視聴回数、アナリティクスの簡略情報などが確認できます。
②動画の管理
ここでは、アップロード済みの動画の‘‘情報の編集‘‘が可能
③ライブストリーミング
生放送などの生配信用のツールです。
④コミュニティ
いただいたコメントの管理や、チャンネル登録者の確認用。
⑤チャンネル
著作権侵害状況の確認や、アップロードの動画のデフォルト設定などができます。
⑥アナリティクス
視聴数、平均視聴時間、評価やコメントの数など様々な数値を確認ができます。
⑦翻訳と字幕
視聴者の方に字幕を付けてもらうことが可能です。
⑧作成
簡単な動画の編集が可能。
⑨自作の字幕
アップロード済みの動画に字幕を付けることが出来ます。
以上が簡単な説明です。
このページでここまで沢山のことが出来る反面、覚えるのも大変ですよね。
一度に、すべてを理解しようとすると大変なので今回は項目②
動画の管理
を見ていきましょう。
情報の訂正だけでは終わらない便利な機能
この項目内でも沢山のことが出来ます。
その中でも重要な項目は
- 情報の設定
- 終了画面
の二つを説明します。
手順
「動画の管理」をクリックすると下記のような画面になるかと思います。

「動画」の項目を選択します。
下記の画像の赤枠内の「〇」で囲んだ「↓」をクリックしてください。

すると下の画像の様に様々な項目が現れます。

「情報と設定」
できることは
- サムネイル変更
- タイトル、説明やタグの変更
- 公開・非公開、再生リストの変更
がそれぞれ可能です。
そこまで難しい項目ではないので、詳細は省きます。
すべて終了しましたら「変更を保存」をクリックします。
※これを押さずにページを離れると、変更が反映されません。

サムネイルの変更は下の画像赤枠をクリックし、設定したい画像をファイルから選択すると変更できます。
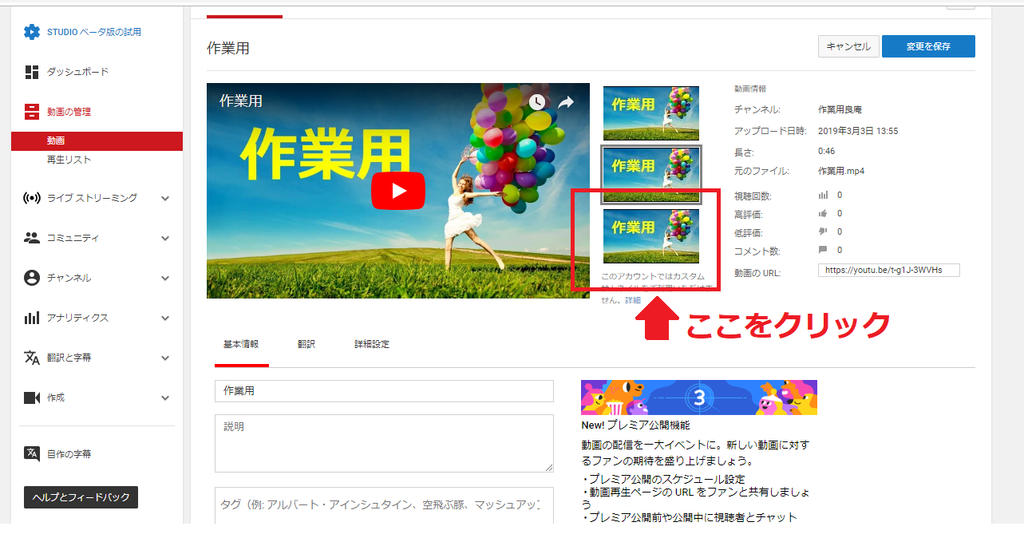
「終了画面」の説明
※終了画面の設定は動画の最後20秒から表示可能です。
下の画像赤枠をクリックします。
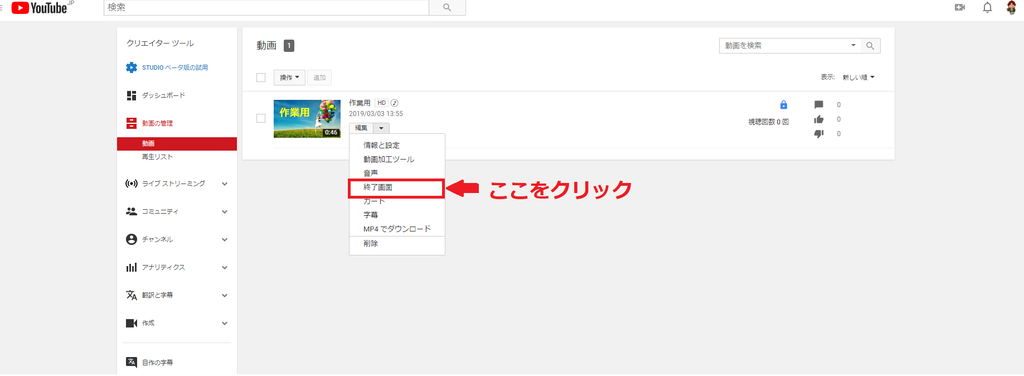
すると下のような画面に移ると思います。
それでは赤枠をクリックしてみてください。
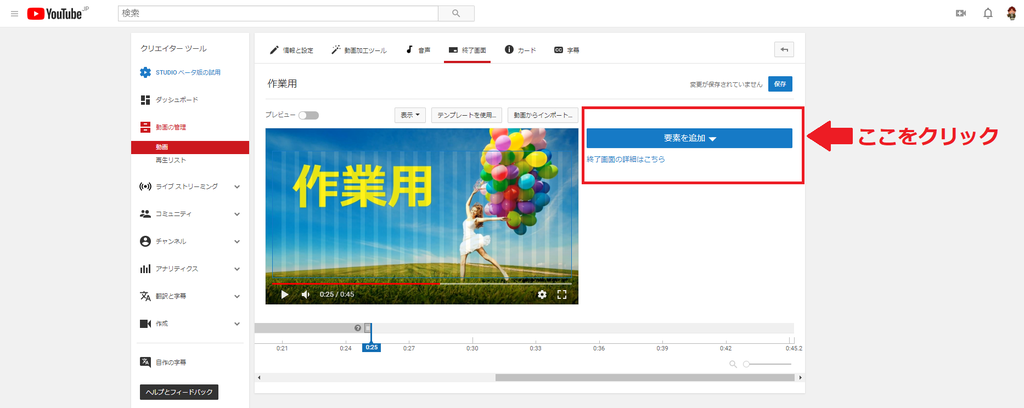
いろいろな項目が現れますが、まずは
「動画再生リスト」を作成します。
赤枠の作成をクリックしてください。

「最新のアップロード」にチェックを入れ、「要素の作成」をクリックします。

下の画像の様なページに行ったかと思います。
画像の赤枠は上から
- 位置
- 時間
を表します。
どちらも調整が可能なので、調整していきます。
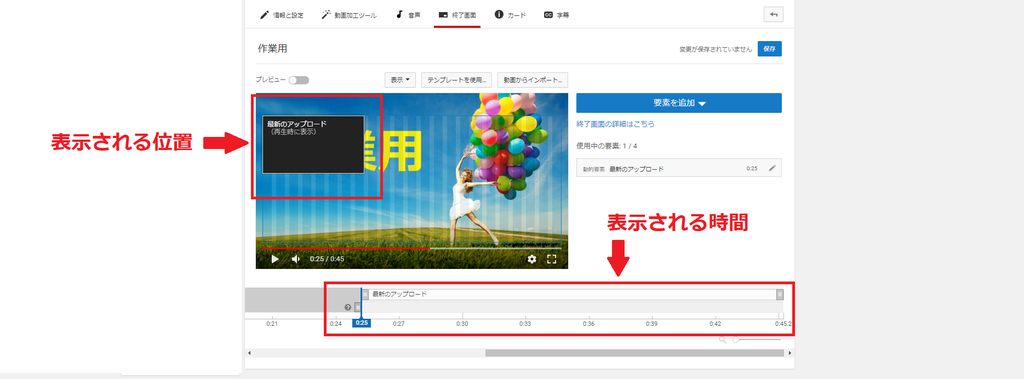
↓調整後
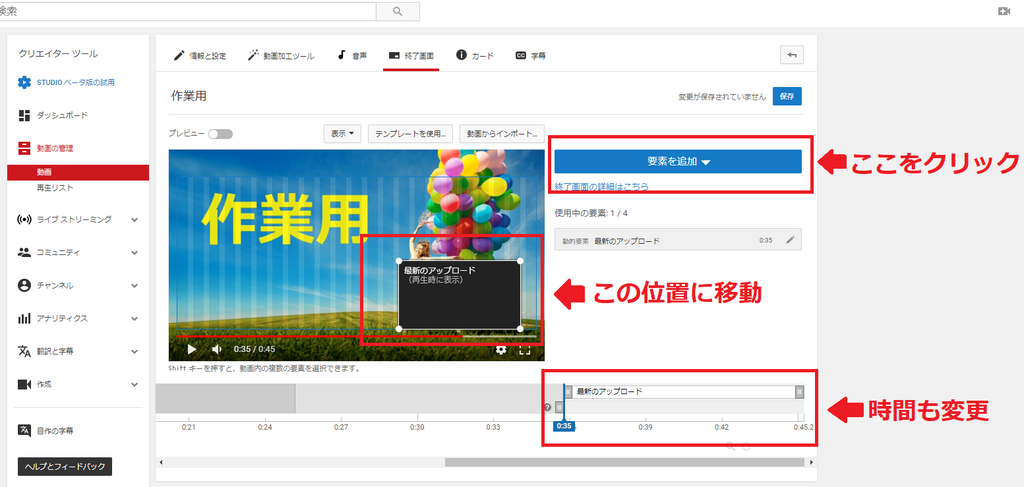
表示される位置は右下に、時間は残り10秒辺りから表示させるように設定しました。
ここで作業を終了してもいいのですが、終了画面には一度に4つまで表示させることが出来るので、今回は「要素の追加」選択します。
次に再生リストを追加したいと思います。
手順は途中まで同じです。
「動画または再生リスト」→「動画または再生リストを選択」にチェックを入れます。
すると、再生リストの一覧が表示されるので、添付したいものを選択し「要素の作成」をクリックしてください。
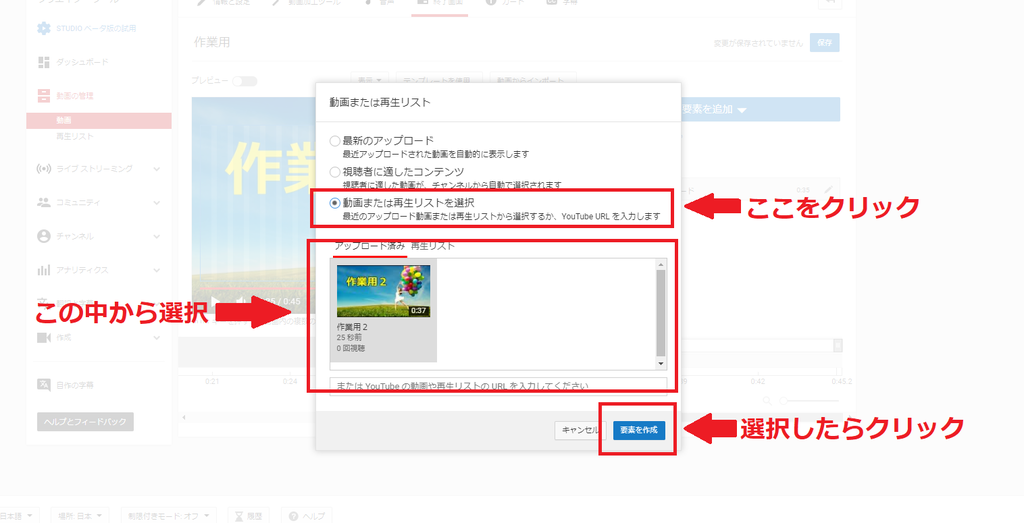
先ほど同じように
- 表示位置
- 表示時間
をそれぞれ調整し「要素の追加」をクリックします。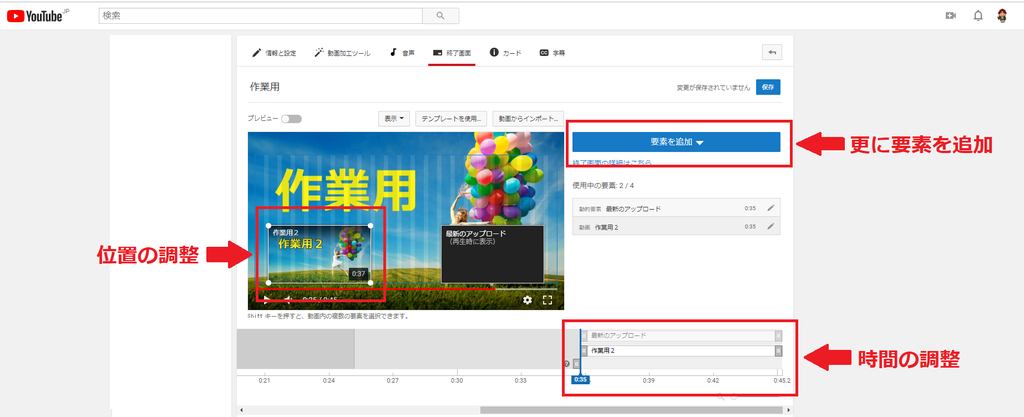
次にチャンネル登録のアイコンを追加します。
「チャンネル登録」クリックします。

すると画面の中に前回の記事で説明した、チャンネルのアイコンが表示されたと思います。
関連記事↓↓↓
あとは位置と時間を調整し、確認して終了です。
問題なければ、「保存」をクリックしてください。
※保存せずにページを離れると設定が消えてしまいます。
「インポート」機能が便利
毎回上記の作業は正直めんどくさいです。
そんな時は「動画からインポート」選択してください。
今までに設定した終了画面を貼り付けることが出来ます。
引き継ぐもの
- 貼り付けた要素
- 表示される位置
- 表示される時間
あとは位置や時間の微調整、再生リスト、動画の変更だけで済むので
作業効率が大幅にアップすると思います。
以下は画像付き手順です。



まとめ
以上が「動画の管理」の使い方です。
特に今回ご説明した内容は、この先ずっと使用していく機能のですので、是非使いこなせるようにしてください。
そのほか音声だったり、動画の加工などは編集用ソフトを使用している時点で不要かと思うので省略させていただきました。
(僕自身も100本以上アップしていて一度も使用してないので・・・)
では次回の記事でお会いしましょう。
ここまで読んでいただきありがとうございました。
普段はYouTuberとしてゲーム実況をメインに活動しております。
是非僕らの動画も見てくださいませ↓↓↓

